Backing Up
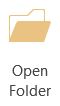
In order to make a backup, you need to locate the database file. The easiest way to find the database file is to click Open Folder on the top ribbon of the Trial Info screen. This will open up Explorer to the current diretory where the LCSoft database is located.
Alternatively, you can navigate to the directory yourself using Explorer. Your windows username is the <user name> portion of the path:
- 10/7/Vista: C:\Users\<user name>\AppData\Local\LCSoft\
- XP: C:\Documents and Settings\<user name>\Local Settings\LCSoft\
Once you've located the folder, starting with LCSoft 1.8.x, there are now two files:
- lcsoft.#.#.#.accde - "Front end" application file. This file is compiled and contains all of the programming, reports, classes and static data. Your data, like hounds and trials, will NOT be in this file.
- lcsoft_be.#.#.#.accdb - "Back end" (thus the _be) data file. This file is not compiled and contains all of your data like trials, hounds, etc.
The #'s are the version numbers, for instance: lcsoft.1.8.5.accde. To backup your data, you can simply make a copy of the files, paste them somewhere safe like on a thumb drive or external usb and zip it up. Make sure you close LCSoft before the copy and paste procedure to give the database a chance to save and compact. The files should only be about 20 megs, so it doesn't take up much space to begin with.
If you need to restore a database, it's as simple as pasting over the old files with one of your backups.
Upgrading
- Relink - If you are keeping the same minor version and only the patch number has changed, 1.8.2 -> 1.8.5 for instance, you can simply "Relink" the new front-end to the old backend. So you'd have lcsoft.1.8.5.accde using the lcsoft_be.1.8.2.accdb and everything will be perfectly fine. Until something needs to be changed in the structure of the backend database, there's not really a reason to move data out of an old one an into a new one when only the name has changed. It can make the transition to a new version very fast and safe.
- Import from Access - In this case, you're upgrading either a major or a minor version to a new one, so 1.8.2 -> 2.0.1 or 1.8.2 -> 1.9.0. In this case, your data will need to be migrated over to a new LCSoft backend database.
Relinking Back-Ends
This is definitely the quick-and-easy approach to an upgrade if it's available based on your version change. Click the Linked Tables button at the top on the Ribbon. This will open the Linked Table Manager window which will show you which backend database your frontend is currently connecting to as well as a list of all of the tables. To connect to a different backend:
- Under the Data Source Name column, find the line which has Access across from the path and name of the backend file. On that row, check the checkbox next to Access.
- Click the Relink button on the right panel.
- A Select New Location of Access file chooser dialog will open asking for the backend database to connect to. During the upgrade process, 1.8.2 -> 1.8.5 for instance, you're going to want to connect to your old database backend, so in this case you'd want to find the lcsoft_be.1.8.2.accdb file. Click OK and the window will close.
- A series of windows confirming the relinking of each individual table will pop up sequentially. Just select OK on each of them without changing the name of the table.
- Once you're through the popups, you can click Close on the right Linked Table Manager window to close it.
- You might need to press the F5 key on your keyboard to force a refresh or you can simply close and reopen LCSoft.
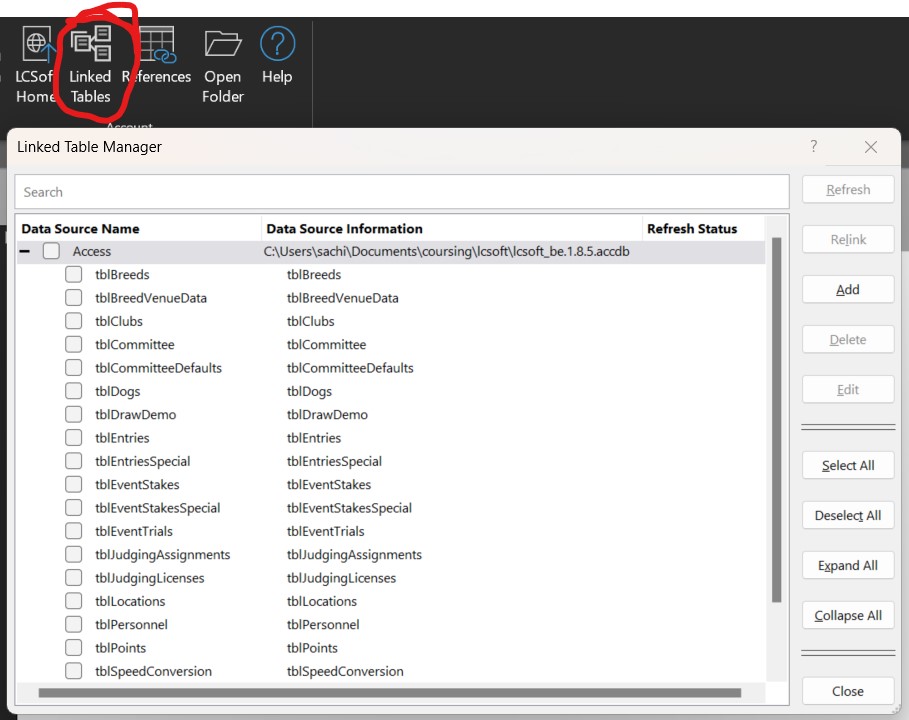
Migration/Import from Access

If you're upgrading a major or minor version of LCSoft or you're merging yours and someone else's databases, then you'll need to migrate the data in. You can do this from within the program with the Import from Access function. It will bring in all of your clubs, personnel, dogs, trials, entries... etc. You'll be right where you left off, only with an updated program.
If you have data already in your new database, say a dog's information that you've put in prior to the import, yet it exists in the old database with alternate information like the sire and dam blank, when you import, you'll import the blanked information. It is recommended that the first thing you do when updating is to import and not put off that process. Otherwise, you won't "lose" any other information like other trials, dogs, locations, personnel, etc.
- Enter your username and password in the new program
- Click Import from Access on the top ribbon
- Click Yes on the warning dialog after reading through it
- Browse to the old database (If you need to find the old database, see above)
- Click Open on the old database
- Click Ok on the Import from Access screen and allow the process to run
All if your data will now be imported.